XVision is a standalone portable application and doesn't require specific installation procedure. Just unzip the distribution archive into a separate directory which does not require administrative privilegies. XVision is not a standard X-Plane plugin and you needn't install it into Plugins directory of the sim. I use the preset (+ UWXP settings) published at the ORBX forum (FILOU), and in my eyes this makes all the difference between 'dull' and 'stunning'. Even the 'impressive' preset coming with XVision is quite good. But as always, beauty lies in the eye of the beholder. Kind regards, Michael. Xvision Latest News. Thatcham 2 - 1 and Ford Approved. Ford has added the Thatcham 2-1 Approved Xvision Alarm to their list of products approved for fitting to commercial vehicles pre-registration.
- Xvision Laptops & Desktops Driver Download Windows 10
- Xvision Laptops & Desktops Driver Download Free
- Xvision Laptops & Desktops Driver Download Windows 7
- Xvision Laptops & Desktops Driver Downloads
- Xvision Laptops & Desktops Driver Download
Xvision Laptops & Desktops Driver Download Windows 10
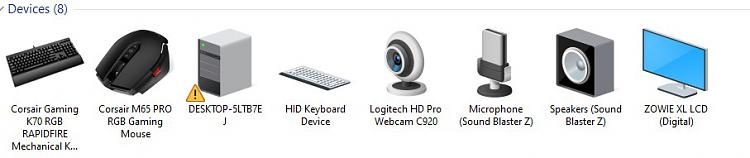
Home > Hardware > ... > In-circuit Test Systems > In-circuit Test > Medalist i3070 Systems > Details
Xvision Laptops & Desktops Driver Download Free
There are a number of reasons why XVision may fail to install on some laptops:
Xvision Laptops & Desktops Driver Download Windows 7
1. Pre-Installed Roxio software
2. PATH variable is too long
3. if you are installing on NT domain
4. Anti-Virus software
Resolution: Before installing XVision /ICT software, please follow the steps below:
1. Disable Anti-Virus software
2. Uninstall Roxio software. Please make sure you have an installation CD for Roxio.
3. You need to be logged in as local admin account to install XVision properly.
4. Your PATH variable should be small. If your PATH variable is large, XVision will overwrite large path variable with its own entries. We need to be careful here.
a. ICT software takes a backup of PATH environment variable @ c:
5. Make a backup of c:program filesvisionuserrgb.txt, if exists

If XVision is not installed properly through the ICT software, or if you don’t see it in the control panel, please follow below steps:
1. Log in as local admin user
2. Right click on Task Bar -> Task Manager -> Open Process
3. @ DOS command prompt, Run:
a. “[XVision Setup Dir]XVision731Exvinstall.exe” –xvscript agilent.shh
4. You will notice a process that looks like “_ INS***_MP”( sort it with Image name and you should see at top) appearing in Task Manager after a few seconds or couple of minutes:
a. Ignore the XVision warning for Error 7
b. Keep on watching the _INS***._MP process till it disappears ( it might take few minutes to an hour depending upon your laptop performance)
5. Once _INS***._MP process disappears, please check if XVision is installed on the system or not. Check also the PATH variable and if it is overwritten by XVision, get it back from backup.
6. Retrieve rgb.txt from backup and copy at “c:program filesvisionuserrgb.txt” and at “C:Application DataSCOVision”
Xvision Laptops & Desktops Driver Downloads
Home > Hardware > ... > In-circuit Test Systems > In-circuit Test > Medalist i3070 Systems > Details
There are a number of reasons why XVision may fail to install on some laptops:
1. Pre-Installed Roxio software
2. PATH variable is too long
3. if you are installing on NT domain
4. Anti-Virus software
Resolution: Before installing XVision /ICT software, please follow the steps below:
1. Disable Anti-Virus software
2. Uninstall Roxio software. Please make sure you have an installation CD for Roxio.
3. You need to be logged in as local admin account to install XVision properly.
4. Your PATH variable should be small. If your PATH variable is large, XVision will overwrite large path variable with its own entries. We need to be careful here.
a. ICT software takes a backup of PATH environment variable @ c:
5. Make a backup of c:program filesvisionuserrgb.txt, if exists
Xvision Laptops & Desktops Driver Download
If XVision is not installed properly through the ICT software, or if you don’t see it in the control panel, please follow below steps:
1. Log in as local admin user
2. Right click on Task Bar -> Task Manager -> Open Process
3. @ DOS command prompt, Run:
a. “[XVision Setup Dir]XVision731Exvinstall.exe” –xvscript agilent.shh
4. You will notice a process that looks like “_ INS***_MP”( sort it with Image name and you should see at top) appearing in Task Manager after a few seconds or couple of minutes:
a. Ignore the XVision warning for Error 7
b. Keep on watching the _INS***._MP process till it disappears ( it might take few minutes to an hour depending upon your laptop performance)

5. Once _INS***._MP process disappears, please check if XVision is installed on the system or not. Check also the PATH variable and if it is overwritten by XVision, get it back from backup.
6. Retrieve rgb.txt from backup and copy at “c:program filesvisionuserrgb.txt” and at “C:Application DataSCOVision”
