Windows XP (32-bit and 64-bit) Windows Vista (32-bit and 64-bit) Windows 7 (32-bit and 64-bit) Windows 8 (32-bit and 64-bit) Windows 8.1 (32-bit and 64-bit) Windows 10 (32-bit and 64-bit). Use CyUSB3.inf in the path (after extracting the.zip file) shown in the table below for the respective OS. If the drivers for the transfer cable have not been successfully installed on either of the two PCs, a connection between them will not be established. Windows 7, 8.1, and 10 should install the drivers automatically. XP and Vista systems need a driver installed which is included with the Bravura Easy Computer Sync software. Windows 10 (32bit) Windows 10 (64bit) Windows 8.1(32bit) Windows 8.1(64bit) Windows 8(32bit) Windows 8(64bit) Windows 7(32bit) Windows 7(64bit) Windows Vista SP1 or later(32bit) Windows Vista SP1 or later(64bit) Windows XP SP3 or later.
Get the fix to the 0xc0000001: A required device isn’t connected or can’t be accessed boot error message affecting Windows XP, Windows Vista, Windows 7, Windows 8, Windows 8.1 and Windows 10.

Contents
- 1 About the “0xc0000001” error
- 1.1 Description and Symptoms
- 1.2 Causes of this Error
- 2 Fixing “0xc000000e” on Windows
- 3 More Information
About the “0xc0000001” error
The following information on this error has been compiled by NeoSmart Technologies, based on the information gathered and reported by our global network of engineers, developers, and technicians or partner organizations.
Description and Symptoms
The error messages, alerts, warnings, and symptoms below are tied to this error.
Symptom 1: 0xc0000001 error screen on startup
The 0xc0000001 error can be caused by a wide variety of causes, with the most common one being system file corruption, or damaged memory. Alternatively, this error can also be caused by a missing or damaged SAM(Security Account Manager) system file.
On newer system, another error screen is displayed instead:
Note that the exact error message may vary from case to case, but the error code for this error is always “0xc0000001”.
Alternatively, you may also see an error message right after Windows loads:
Causes of this Error
This error has been known to occur as a result of one or more of the following:
Cause 1: SAM file is damaged
The SAM(Security Accounts Manager) file stores the user credentials data and is essential to Windows booting process. If that file is missing or corrupt, then the boot process is halted.
Cause 2: System files are damaged
Sometimes, this error may occur when the key boot-related system files become damaged because of disk write error, power outages or virus attacks.
Cause 3: File system integrity compromised

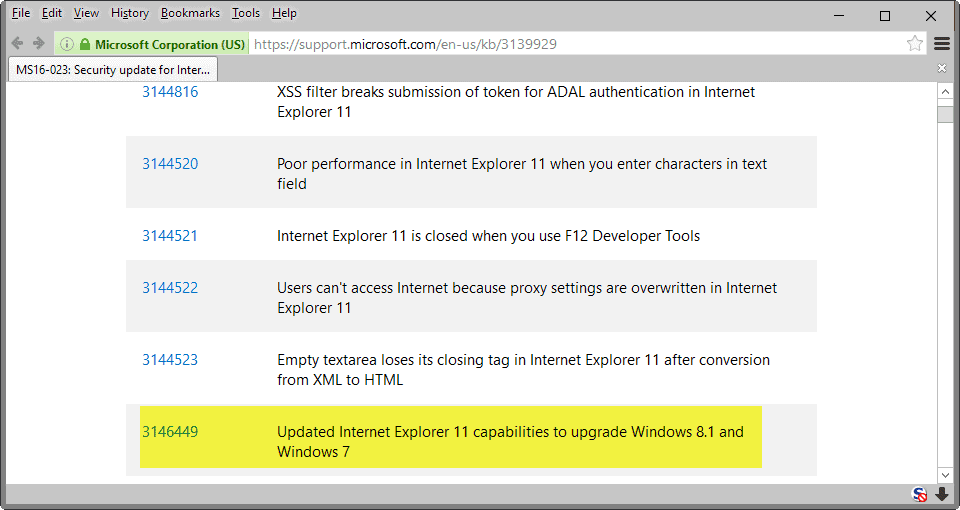
Alternatively, this error appears when the whole file system gets damaged on a grander scale for the same reasons.
Cause 4: RAM is damaged
In the worst case scenario, the PC’s memory could be permanently damaged.
Fixing “0xc000000e” on Windows
Windows Setup CD/DVD Required!
Some of the solutions below require the use of the Microsoft Windows setup CD or DVD. If your PC did not come with a Windows installation disc or if you no longer have your Windows setup media, you can use Easy Recovery Essentials for Windows instead. EasyRE will automatically find and fix many problems, and can also be used to solve this problem with the directions below.
Fix #1: Use Easy Recovery Essentials
Easy Recovery Essentials can fix many errors such as this automatically using its built-in Automated Repair option. EasyRE is currently available for Windows XP, Vista, 7 and 8 and can be downloaded and created on any PC.
- Download Easy Recovery Essentials. Make sure to note your Windows version (XP, Vista, 7 or 8) before you download EasyRE. This guide can help you identify what version of Windows you have installed.
- Burn the image. Follow these instructions on how to burn the bootable ISO image very carefully, as making a bootable CD can be tricky! Alternatively, these instructions explain how to create a bootable EasyRE recovery USB stick/drive.
- Boot up your PC from the Easy Recovery Essentials CD or USB you created.
- Once EasyRE is running, choose the “Automated Repair” option and click Continue.
Choose “Automated Repair” in Easy Recovery Essentials
- After EasyRE scans your computer’s drives, identify and select the drive letter for your Windows installation from the list, and then click on the Automated Repair button to begin.
Choose the drive associated with the Windows installation you’re trying to repair.
- Easy Recovery Essentials will start analyzing the selected drive for problems. EasyRE will test for and attempt to automatically correct errors with the disk, partition, bootsector, filesystem, bootloader, and registry. No intervention is required, as EasyRE’s repair is fully automated:
Easy Recovery Essentials searches for errors and makes corrections to the selected Windows installation.
- Once the process is complete, EasyRE will report its findings. Click on the Restart button to reboot your PC and test the changes.
- The “0xc0000001” error should now be fixed as your PC begins to load:
You can download Easy Recovery Essentials from here.
Fix #2: Copy the SAM File from the Repair Folder
If you’re able to login into Windows, copy the SAM file from C:WINDOWSrepair to C:WINDOWSsystem32config. To do that, boot from a Windows Install CD, open a command prompt, and enter:
If asked whether you want to overwrite the original file, reply “Y”(Yes).
This will remove all login credentials your Windows copy has, including username and password and revert back to the original username that was added when you installed Windows.
SAM file restored from a backup
Fix #3: Run chkdsk
If the hard drive has its file integrity compromised, it is possible to use built-in Windows CHKDSK utility to scan the disk and fix the file system errors.
Here are the steps to run CHKDSK:
- Boot from your Windows install disc
- Click on Repair your computer after selecting proper language, time and keyboard input.
- Select the Windows installation drive, which is usually
C:, and click Next - Choose Command Prompt when the System Recovery Options box appears
- Write the following command and press Enter afterwards:
Replace C: with the letter of the driver where Windows is installed.
Here is an example of what the PC’s console output should look like once the chkdsk.exe is complete:
Fix #4: Check RAM
Check if you recently added any new RAM modules. Users have reported that a new RAM module was the actual cause for this boot error. Replace the RAM modules to see if they are causing this error to appear.
Fix #5: Run sfc /scannow
On Windows Vista and Windows 7, it is possible to use the built-in Windows SFC(system file checker) tool to automatically scan a computer’s system files and repair them if necessary.
Here are the steps to run SFC:
Accept 00000001 Drivers Download For Windows 10 8.1 7 Vista Xp 32-bit
- Boot from your Windows install disc
- Click on Repair your computer after selecting proper language, time and keyboard input.
- Select the Windows installation drive, which is usually
C:, and click Next - Choose Command Prompt when the System Recovery Options box appears
- Write the following command and press Enter afterwards:
Replace D: with the letter of the driver where Windows is installed, and D:Windows with the Windows folder location.
Here is an example of what the PC’s console output should look like once the sfc.exe scan is complete and missing files are successfully restored:
System files restored by the SFC utility
Fix #6: Check the HDD
If the error is caused by damaged hard disk cables, try any of the following tips to fix the error:
- Try a different port for the SATA/IDE cables
- If you have more than 1 HDD, leave only the HDD with Windows installed and test multiple SATA/IDE ports and cables

The “A disk read error occurred” error can appear if:
- The SATA/IDE cables are damaged
- The SATA/IDE ports of your hard disks are damaged
If the HDD cables and ports are not damaged, the issue can also be from the hard disk itself.
To test if your hard disk is failing or it’s already failed, use Easy Recovery Essentials’ Automated Repair. Automated Repair process will report any issues found with your hard disk or RAM memory:
- Burn the ISO Image. Follow our instructions on how to burn a bootable ISO image. If you’d like to have a recovery USB instead, follow our instructions on how to make a recovery USB.
- Boot into Easy Recovery Essentials
- Select Automated Repair
- Click Continue and wait for the Automated Repair process to finish. Automated Repair process will report any issues found with your hard disk or RAM memory:
To download Easy Recovery Essentials, click here.
Fix #7: Use Windows Startup Settings
- Restart your computer
- Press SHIFT + F8 when booting to open the Recovery screen
- Select the Advanced repair options
- Go to Troubleshoot and then Advanced Options
- Select Windows Startup Settings
- Click Restart
More Information
Linked Entries
Support Links
Accept 00000001 Drivers Download For Windows 10 8.1 7 Vista Xp Installer
- Easy Recovery Essentials for Windows – our repair and recovery disk.
It’s an easy-to-use and automated diagnostics disk. It’s available for Windows 8, Windows 7 and Windows Vista. It’s also available for Windows XP and Windows Server.Read more at Windows Recovery Disks.
- The NeoSmart Support Forums, member-to-member technical support and troubleshooting.
- Get a discounted price on replacement setup and installation discs: Windows XP, Windows Vista, Windows 7, Windows 8, Windows 10.
Accept 00000001 Drivers Download For Windows 10 8.1 7 Vista Xp 64-bit
Applicable Systems
Accept 00000001 Drivers Download For Windows 10 8.1 7 Vista Xp Iso
This Windows-related knowledgebase article applies to the following operating systems:
- Windows XP (all editions)
- Windows Vista (all editions)
- Windows 7 (all editions)
- Windows 8 (all editions)
- Windows 8.1 (all editions)
- Windows 10 (all editions)
