“Unknown Device” in the device manager, code is ACPI/VPC2004“Unknown Device” in the device manager, code is ACPI/VPC2004 “Unknown Device” in the device manager, code is ACPI/VPC2004. Method 3: Reinstall The USB Device Driver. If you are fed up with the problem of device descriptor request failed, then uninstall and reinstall the USB device driver from the Windows Device Manager to rectify the issue. Type Device Manager in the Windows search box and click on it to launch the Device Manager.
Quite often Windows users facing a problem when the system can’t identify the connected device. In such cases, the Device Manager contents an Unknown device and the next information displayed in its Device Status box: The Drivers for This Device Are Not Installed. (code 28).
- If you’ve just installed Windows and the Device Manager is loaded with “Unknown devices” or “Other devices” that are in an error state or without any drivers installed, don’t fret!
- Unknown USB Device (device descriptor request failed) in Drivers and Hardware Fresh install of Windows 10 and the last driver I need to sort out is the above. I believe it is my powered USB 3 hub to which I plug in my keyboard and mouse.
Such error is related to Device Manager and it’s important to mention that in most cases Code 28 means that you don’t have the latest device’s drivers installed on your machine and all you need to do is just install them.
How to Fix The Drivers for This Device Are Not Installed Code 28?
Solution 1. Update Drivers for the Device
This method will be useful in case you know which device causes the issue or you even have its manufacturer’s CD with appropriate drivers to install. All you need to do is to install drivers on your PC.
In case you don’t have such CD – you can download the latest drivers from the manufacturer’s official website.
Follow the instructions:
- Download the latest drivers manually from the manufacturer’s official website. Run setup.exe or other executable files that you’ve downloaded;
- In case there is no executable file in your downloads: run the Device Manager (run Command prompt, then type in and run command msc), find the needed device in the list. Right click on it and choose its Properties. Now switch to Driver tab and press Update Driver button.
- After that – follow the installation wizard’s instructions and install the needed drivers.
Solution 2. Find and Install the Needed Drivers by Using Device’s ID
In case the device is not identified and you don’t know exactly what device causes issues, you might need its ID to try to find the needed drivers. To find out the ID of the device follow the instructions:
- Go to Device Manager, find the Unknown device in the list, right click on it and choose its Properties;
- In Properties switch to Details tab, now switch parameter in the field to Hardware IDs;
- As a result, you will see a few IDs. Almost every ID has some deeper information about the device. Now we are going to search the drivers by using the ID – right click on it and press Copy;
We’ve found the ID of the device, now we need to find the needed drivers. The first thing – we will Google the ID to find the name of the device (or even a link to download the driver). When you got the name of the device – try to download the drivers from the manufacturer’s website or a third-party website (do it at your own risk!).
In case you can’t find them using the official website, try to use, as example, this website.
It has a great search option, you just need to paste the copied ID of the device into the search field and press Search. In case the drivers are in the website’s database—you can download the drivers directly from the website using the appropriate icon.
Solution 3. Try to Install the Needed Drivers in Compatibility Mode
Sometimes older drivers’ versions can be successfully installed by using the Windows compatibility mode. In case you have the drivers’ installation file (for example, on manufacturer’s CD) which causes errors – try to use the next method.
- Open the folder where the drivers’ installation file is located, right click on it and then choose its Properties;
- Now switch to Compatibility tab;
- Check on Run this program in compatibility mode for: and try different OS versions (most often users are successful with Windows Vista).
Solution 4. Use Fix it (Automatic Tool)
This is an automatic tool to fix the Code 28 issue. All you have to do is to download the Fix it utility from the below link and install it in your computer.
- Download Fix it from here;
- Install it on your computer;
- Launch it and you will see the next options:
- Hardware devices are not working or are not detected in Windows;
- Diagnose and fix Windows USB problems automatically;
- Choose any of the options above;
- The rest of the work will be done automatically.
Additional Methods on How to Fix Code 28
In case the error Code 28 didn’t disappear after you tried all of the steps above, you can perform one of these additional methods:
Roll Back the Driver to the Version Prior to Your Update;
- Run the Device Manager;
- Right click on the device which you want to roll back the driver and open its Properties;
- Switch to Drivers tab;
- Click the button Roll Back Driver.
Using System Restore to Undo the Changes

In case you’ve created the Windows restore points earlier – it’s the best time to recover recent Device Manager changes by using it. Error code 28 should disappear after that.
Tip. It’s better to perform a backup of your drivers from time to time because it can help you to restore the correct functioning of the hardware and devices (USB devices, scans, printers etc.) quickly.
In case while you are connecting the flash drive, external hard drive, printer or other USB device in Windows 10, and you are facing with error USB Device Not Recognized, this guide should help to solve the problem. This error can occur with USB 3.0 and USB 2.0 devices. The reasons why your Windows 10 operating system does not recognize the USB device can be different (there are really a lot), and there is a lot of solutions of the problem, and some will work for one user, while others — for the another. We will try not to miss anything in this guide.
Suppose when you connect a new USB device (flash drives, mouse and keyboard,external hard drive, printer or something else), you see an error in a popup:
USB device not recognized
The last USB device you connected to this computer malfunctioned, and Windows does not recognize it.
How to fix USB Device Not Recognized error in Windows 10?
First of all you need to make sure that the problem is not related to malfunctions in the USB device itself (this, at least, will save your time).
- Try to connect the problem device to another computer or laptop and check if it works there. If not, the most likely reason for the problems with the device and methods below may not fit.
- Next, try to connect the device to a different USB port.
- Disconnect the USB device that is not recognized, and turn off the computer. Pull the power plug from the wall outlet, then press and hold the power button on the computer for a few seconds — it will remove the remnants of the charges from the motherboard. You can also remove the battery (+ 3V) from the motherboard for a few minutes.
- If a lot of equipment is connected to your computer (especially in the front USB port on the PC or through a USB hub), try disabling the part of it that is not needed right now.
- Make sure that you do not exceed the total required power for USB devices. You can check value of total available and currently required power in the settings of USB hub device (Device Management -> Universal serial Bus controllers -> USB Root Hub -> Properties -> Power).
If one of the above tips helped you, it is not necessary to continue reading this article.
USB Device Driver
Open the Device Manager console (Win + R -> devmgmt.msc). Your unknown device is likely to be found in one of the following sections of the Device Manager:
- Universal serial Bus controllers
- Other device
Right-click on your Unknown device and select Update Driver Software> Search automatically for update driver software.
When connected to the Internet, Windows will attempt to automatically find and install the appropriate driver.
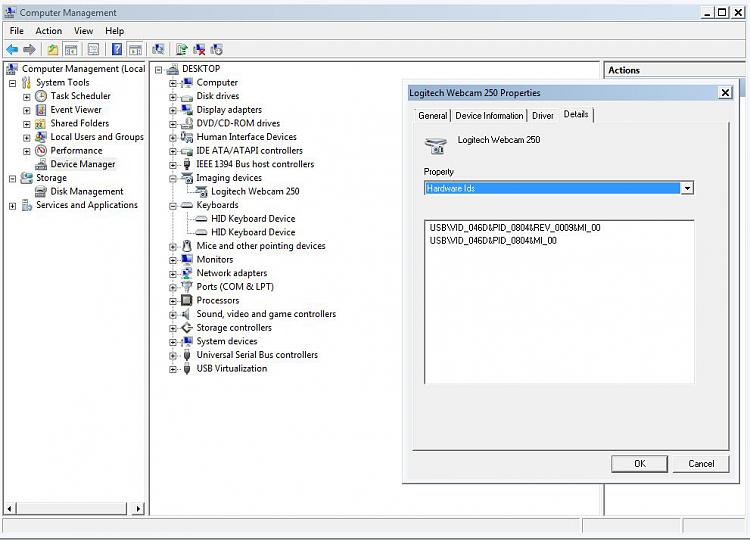
In that case, when an unknown USB device with an exclamation point appears in the list of USB Controllers, try the following things:
- Right-click on the device, select Properties, then click button Roll Back Driver on the Driver tab, if it is available, and if not —Uninstall to remove the driver. Then in Device Manager click the Action ->Scan for hardware changes. Check whether your device is identified now.
- Next try to go into the properties of all devices with names Generic USB Hub, USB-root hub or USB Root Controller and on the tab Power Management uncheck Allow the computer to turn off this device to save power.
Another way, which can help when system displays USB device error code 43 in the description of the problem: for all listed in the previous section devices, try to perform the following actions: Right-click -> Update Driver Software -> Browse my computer for driver software -> Let me pick from a list of device drivers on my computer. In the list you will see the compatible driver (which is already installed).
Unknown Device Driver Hp Elitebook 8440p
Select it and click Next— after reinstalling the driver for the USB controller, that is connected to an unknown device, it can be recognized correctly.
USB 3.0 devices (USB flash drive or external hard drive) are not recognized in Windows 10
Unknown Device Driver Download
On laptops with Windows 10 operating system error USB device not recognized is quite common for external hard drives and flash drives, connected via USB 3.0 port.
Unknown Device Driver Code 28
To solve this problem, you must change the power scheme settings for your laptop. Go to the Windows Control Panel -> Power Options, select the power scheme that is used, and then click Change plan settings -> Change advanced power settings. Then, in the USB settings section disable USB selective suspend.
Unknown Device Driver Lenovo
We hope that some of the above tips will help you to solve the problem with the error USB Device Not Recognized in Windows 10.
